ちなみに使っていないmacMiniがあったのでトマさんはmacMiniにインストールするワケですが、WindowsPCなどなどにインストールされる方の方が多いかなと思います。

(2)GUI画面
インストールに必要な作業
過去ブログをご参考にしていただければと思いますが、インストール出来るパソコンとUBSメモリは必須になります。
Oracle Linux 9.1のブータブルUSBを起動する
(1)macMiniにネットワークケーブルとブータブルUSBを接続して電源を入れます。
なお、ブータブルUSBを起動したいので起動ディスク選択モードでmacMiniを起動する必要がありますが、トマさんのmacMiniにはWindowsキーボードを接続していますので「左下のAlt」キーを押しっぱなしでmacMiniの電源を入れます。
(Macキーボードなら「optionキー」を押しっぱなしで電源を入れる。)
(2)ブータブルUSBを起動する。Windowsアプリの「Rufus」でブータブルUSBを作成していたので起動ディスク選択画面では「Windows」と表示されている絵を選んでクリックします。
Oracle Linux 9.1をインストール
(1)初回画面
「Install Oracle Linux 9.1.0」を選択してEnterします。
(2)言語選択
言語選択画面が表示されますが、デフォルトで日本語になっていますので右下にある「続行(C)」をクリックします。
(3)インストール概要
インストール作業で細かな設定も可能になっていますが、基本的にはデフォルト設定で問題ないようですからアラート表示されている赤文字部分を再設定・設定していたく感じでインストール出来るようになります。
| キーボード | 日本語 |
| 言語サポート | 日本語(日本) |
| 日付と時刻 | アジア/東京 タイムゾーン |
| ネットワークとホスト名 | 有線ケーブルを接続していますので、DHCPで自動的に割り当てられたIPアドレスが認識されています。 ここで静的IPアドレスに変更したい場合はお好きな固定IPアドレスに変更もできます。 |
ひとつづつ設定することや確認するコトも出来ますのでお好みで変更します。
Oracle Linux 9.1をインストールするHDDを選択します。
トマさんはHDDをSSDに交換していますので、それを選択しました。
ただ、MacOSで作成したパーティションはそのままでは使用できず削除しないとインストール先に選択できないようです。
目的がハッキリしていれば迷う必要は無いのですが、トマさんは特にOracle Linux 9.1を触ってみたいってだけになりますので、小一時間迷ったのは内緒です。
結果的に「サーバー(GUI使用)」が無難かなと思って選択しています・・・
一番上にあるし。
(6)ユーザの設定「rootパスワード(R)」、「ユーザーの作成(U)」を行います。
(7)「インストールの開始」をクリックしてインストールを開始します。
(8)しばらくするとインストールが完了しますので「システムの再起動(R)」をクリックします。
MacOSとOracle Linuxのデュアルブート環境
(1)デュアルブート環境
macMini(Late 2012)を電源を入れると「MacOS」が起動しますが、起動ディスク選択モードで起動して起動ディスク選択画面で「Windows」と選択すれば「Oracle Linux 9.1」が起動します。
なぜに「Windows」表記になっちゃっているのかは不明です。
Oracle Linux 9.1起動
(1)ユーザ選択画面
ユーザを選択してパスワードを入力すれば使用できるようになります。
コレで何をやるかはこれから考えようかな・・・。
さいご
インストール作業は下準備が出来ていたので、とても簡単でした。
まぁ後はOracle Linux 9.1を使って何するかってコトを考えるだけになります。
うーん、どうなんだろう。
ではまた。
にほんブログ村 |
|

|
←にほんブログ村のランキングに、ポチっとご協力をお願いします。 |
スポンサードリンク
|
|










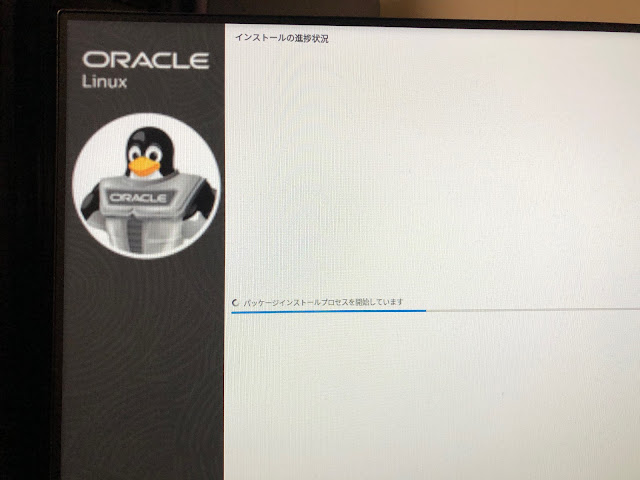



0 件のコメント :
コメントを投稿
注: コメントを投稿できるのは、このブログのメンバーだけです。