無料でダウンロードする
「Rufus」は窓の杜などのサイトからダウンロードできます。
ちなみにインストール作業は不要でダウンロードしたファイルを直接実行します。
「Rufus」ってどんな感じなの
(1)シンプルな画面構成かつ使用方法で簡単にブータブルUSBを作成できます。
・UBSメモリをWindowsにセットする。
・ブートしたいイメージを選択する。
・スタートボタンを押下して完了するのを待つだけになります。
(2)使用用途
先日、ダウンロードしたOracle Linux インストール メディアの容量は「9.04GB」もありますのでCD-RにもDVD-Rにも書き込みできないサイズになります。多分、BD-Rとかなら書き込み可能なのかも知れませんが、トマさんはBD-Rドライブそのものを所有していないので仕方がなくUSBメモリを使ってOracle Linux インストール メディアを作成する形にしたワケなのです。
ここで必要となるのがUBSメモリをブート可能な媒体に変換してくれる「Rufus」になります。
(3)普通のUSBメモリに戻せる
ブータブルUSBを「Rufus」を使って普通のUSBメモリに戻すことが出来ます。
WindowsにブータブルUSBをセットして「ブートの種類」で「非ブート用」を選択して「スタート」するだけになります。
「Rufus」を使ってみる
基本的には「デバイス」と「ブートの種類」を選択するだけになります。
もちろん細かな設定も出来ますが良さげなデフォルト値で設定してくれていると思います。
(1)デバイス
WindowsにセットしたUBSメモリがデフォルト表示されますので間違っていないコトを確認します。
(2)ブートの種類
「ブートしたいメディア」を選択します。
ここではダウンロードしたOracle Linux インストール メディアを選択しています。
(3)スタート
「Rufus」にはブータブルUSBの書き込みモードが2つあって通常はISOイメージモードを選択するのですが、稀にブートできない場合があるようでして、その際にはDDイメージモードを選択する形になるかなと思います。
(4)必要ファイルをダウンロードする
LinuxイメージをブータブルUSBにする際に表示されるダイアログになるようですが表示されたら素直に「はい」を選択します。
(5)USBメモリのデータ消去
ブータブルUSBを作成するのでUBSメモリのデータはすべて消去しますよってダイアログが表示されます。該当するボタンをクリックしていただければと思います。
まぁトマさんはブータブルUSBを作成したいので「OK」を押下します。
(6)しばらく待つと
画面下部の状態の「準備完了」が緑色に変わったら処理が終了したことになります。
コレでUBSメモリをブート可能な媒体にブータブルUSBに作成できましたので「閉じる」を押下して「Rufus」を終了します。
ISOモードでブータブルUSBを作成した場合はUSBメモリの中身を見ることができます。こんな感じで作成されているコトが確認できます。
必要なもの
USBメモリは必須になります。
また、ブートしたいイメージ容量以上のUSBメモリが必要になりますので注意しましょう。ちなみにブータブルUSBを作成後は普通のUSBメモリとしてファイル追加したり削除したりが利用できなくなりますので大容量のUSBメモリは必要なくジャストフィットする容量のUSBメモリが理想なのかなと思います。
まぁ今回はブートしたいイメージ容量が「9.04GB」だったので「8GB」ではダメで「16GB」以上であれば良かったのですが「32GB」のUSBメモリを使用しました。理由としましては単純に「16GB」も「32GB」も金額差が大差なかったからによります。。。
ブータブルUSBとは
従来、OSレベルのインストールをする際にはCD-ROMやDVD-ROMを使用してパソコン起動(ブート)していましたが、その起動ディスクの代用としてUSBメモリを使用できるようにしたものになりますかね。
さいご
Oracle Linuxを触ってみようと思ったのでダウンロードしたISOイメージを起動ディスク化するためにブータブルUSBにする必要があったから「Rufus」を使用した次第です。なお、「Rufus」以外にもブータブルUSBを作成するツールは沢山ございますのでお好みのツールを利用していただければと思います。
ちなみにOracle Linuxのインストールガイドでは「Fedora Media Writer」でブータブルUSBを作成する手順ではあったのですが、なんとなく特に理由もなく「Rufus」を使ってみたのですが実際に使ってみて、なかなかにお手軽に作成するコトが出来ましたので満足しているのは内緒です。
うーん、どうなんだろう。
ではまた。
にほんブログ村 |
|

|
←にほんブログ村のランキングに、ポチっとご協力をお願いします。 |
スポンサードリンク
|
|



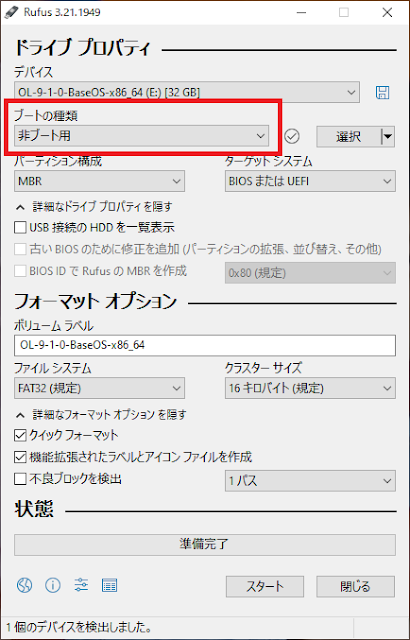






0 件のコメント :
コメントを投稿
注: コメントを投稿できるのは、このブログのメンバーだけです。